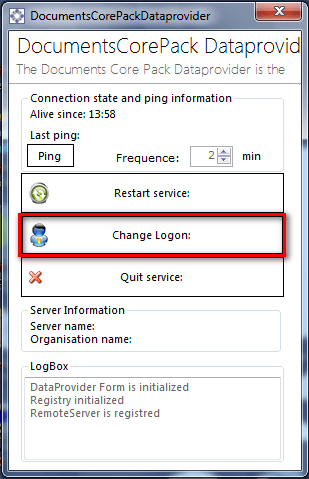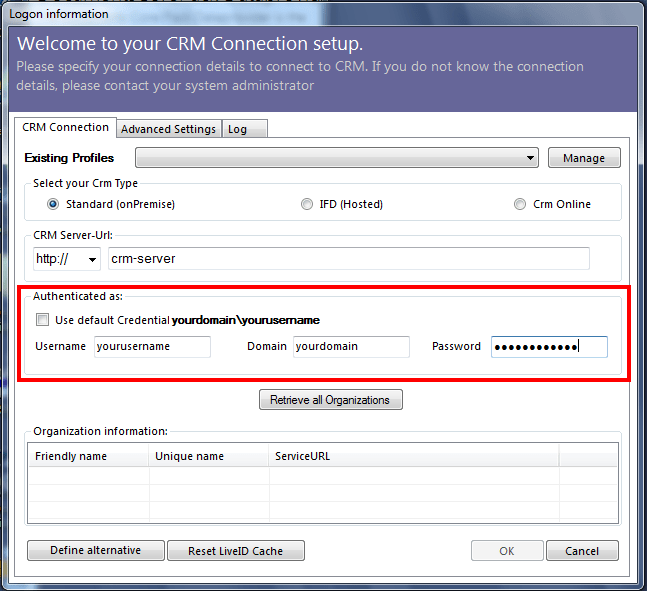- Knowledge Base
- Microsoft Dynamics CRM
- How to change the stored password for Documents Core Pack
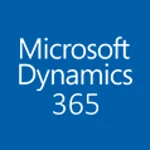
Article sections
| Summary: | A guide on how to change the password stored by the Documents Core Pack for Microsoft Dynamics CRM Add-on. |
| Article Type: | Information / Support / Issue Resolution |
| Related Product(s): | This article relates to the following products:
|
| Related Articles: | None |
Updating the CRM password within Documents Core Pack
When using the Documents Core pack add-on for Microsoft Dynamics 365 / Dynamics CRM it is sometimes not possible to use the integrated security option for authentication.
This means that the CRM username and password must be specified in the product configuration.
Many companies have corporate policies which cause their passwords to expire after a set number of days, people may also change their passwords for security reasons or simply because they forgot the old one!
If for any reason the CRM password has been changed. This will also need to be updated within the Documents Core Pack configuration.
To access the Documents Core Pack configuration right-click on the DocumentsCorePackDataProvider in the notification area of the Windows taskbar and select Config
This will bring up the DocumentsCorePack Dataprovider click Change Logon:
Look for the Authenticated as: section. This should contain three editable fields for username, domain and password.
If these cannot be edited, check whether the Use default credential tickbox is checked.
If this tickbox is checked your password will have automatically updated and will not need to be changed.
Amend the contents of the password field to reflect the new password. You can check whether the password has been entered correctly by seeing if you are able to retrieve the CRM organisations.
To check this, click the Retrieve all Organizations button. This should populate the Organization information list with at least one entry, if it returns an error try re-entering the password.
Ensure the correct Organization is selected in the Organization information list.
Select OK.
The password has now been updated and the product should work as normal.
| Related Information: |
Related Articles
- How-to: Microsoft Dynamics 365 System Backups
- How to check your Microsoft storage use
- Modifying Silently in Dynamics 365
- Creating Microsoft Dynamics 365 Workflows Tips
- How to add new Entities
- Creating a non-interactive user in Dynamics 365
- Activities Regarding Meltdown and Spectre – Infor Announcement
- Using Workflow to add Last Activity Date to a Case
- Using a Rollup Field to add Last Activity Date to a Case
- aBILLity Dynamics 365 Solutions Comparison Matrix