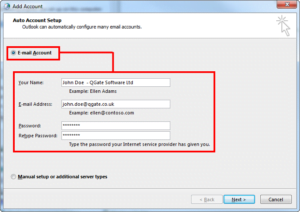- Knowledge Base
- General
- How To Configure Outlook and Devices for Office 365
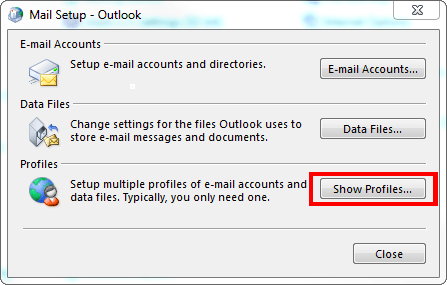
Article sections
| Summary: | How to configure Outlook and Devices for Office 365 |
| Article Type: | Information / Troubleshooting / Support |
| Related Product(s): | This article relates to the following products:
|
| Related Articles: | None |
Outlook Web Mail
The URL for Outlook Web App is
Configuring Office 365 for Windows 7
Office 365 is a collection of Microsoft Applications including Exchange Online, SharePoint Online and CRM Online. This project is only based on Exchange Online, therefore where mentioned, Office 365 refers to Exchange Online only. The rollout of other Office 365 features will be implemented separately and should not be considered at this time.
This section contains steps on how to configure Office 365 for Windows 7 machines.
To configure Outlook for Windows 7, perform the following:
- Close Outlook and other relevant applications
- Open Control Panel
- Open Mail (32-bit)
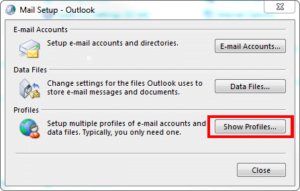
- Click Show Profiles
- If you have more than one profile, make sure you highlight Outlook
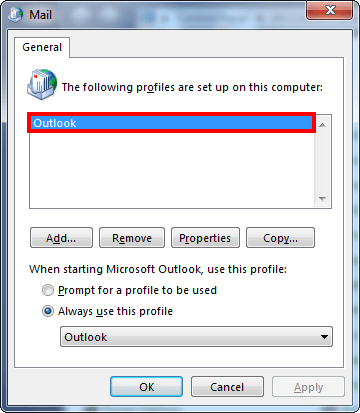
- Click Remove
- Click Add
- Enter profile name as “Outlook”
- Make sure E-mail Account is selected.
- Complete the configuration screen
- Your Name e.g. John Doe – QGate Software Ltd
- E-mail Address e.g. John.Doe@qgate.co.uk
- Password This is the password that was created previously
- Re-enter your password if prompted.
- Click Finish
- Click Ok to close window.
Note: It can take up to 10 minutes to fully sync your mailbox
Configure Office 365 for Mobile Devices
There are several mobile devices which have the ability to sync with Office 365. This section contains instructions on how to configure the most popular devices. Instructions do not include how to remove existing accounts.
Office 365 for iOS
Below are steps required to configure iOS to use Office 365. Settings for iOS may vary.
Exchange ActiveSync is a built in feature for iOS that will allow Office 365 to be configured.
To configure Office 365 with Exchange ActiveSync, performing the following:
- Tap Settings
- Tap Mail, Contacts, Calendars
- Tap Add Account
- Tap Exchange
- Enter Email Address, Password and Description
- Tap Next
- Configure sync options
- Tap Save
OWA for iOS is a standalone app that will be downloaded from the AppStore.
To configure Office 365 with OWA Application, perform the following:
- Download OWA for iPad or OWA for iPhone
- Open OWA for iPad
- Sign in using your email address and password
Office 365 for Windows Mobile
Office 365 can be configured for Windows Mobile. Settings for Windows Mobile devices may vary.
Exchange ActiveSync is a built in feature for Windows Mobile that will allow Office 365 to be configured.
To configure Office 365 with Exchange ActiveSync, performing the following:
- Tap Settings
- Tap Email+Account
- Tap Add an Account
- Tap Outlook
- Enter email address and password
- Tap Sign in
- Uncheck Download Lync from the Store
- Tap Done
Office 365 for Android
Office 365 can be configured for Android devices. Settings for Android devices may vary.
Exchange ActiveSync is a built in feature for Android that will allow Office 365 to be configured.
To configure Office 365 with Exchange ActiveSync, performing the following:
- Tap Settings
- Tap Accounts
- Tap Add Account
- Tap Exchange ActiveSync
- Enter email address and password
- Tap Next
- Tap OK to allow remote control of security features
- Configure sync options
- Tap Next
- Enter a name for Account
- Tap Done
Office Mobile for Office 365 is a standalone app that will need to be downloaded from Play Store.
To configure Office 365 with Office Mobile for Office 365, performing the following:
- Download Office Mobile for Office 365 from Play Store
- Open Office Mobile for Office 365
- Tap to accept T&Cs
- Tap Next to skip slides
- Tap Activate Office
- Enter email address
- Tap Next
- Enter a password
- Tap Sign In
Related Articles
- How does Power BI Licensing work?
- Understanding Date Fields in the Dataverse
- Power BI URL Filtering
- Create Custom Reusable Controls in PowerApps
- Microsoft Flow FAQ
- Creating Microsoft Dynamics 365 Workflows Tips
- Control your Office 365 users' password policies
- How to add new Entities
- Using Workflow to add Last Activity Date to a Case
- Using a Rollup Field to add Last Activity Date to a Case