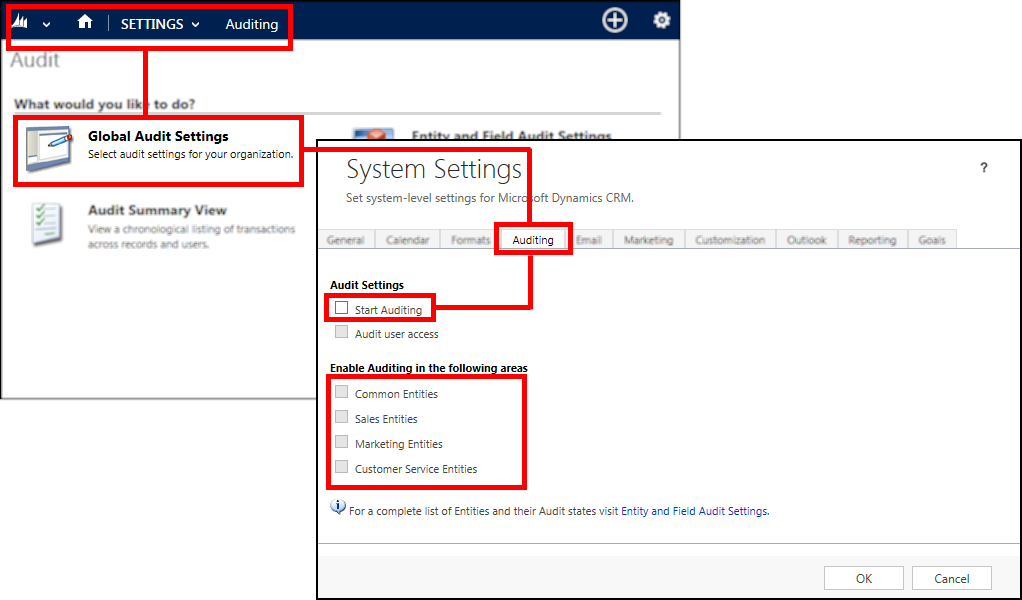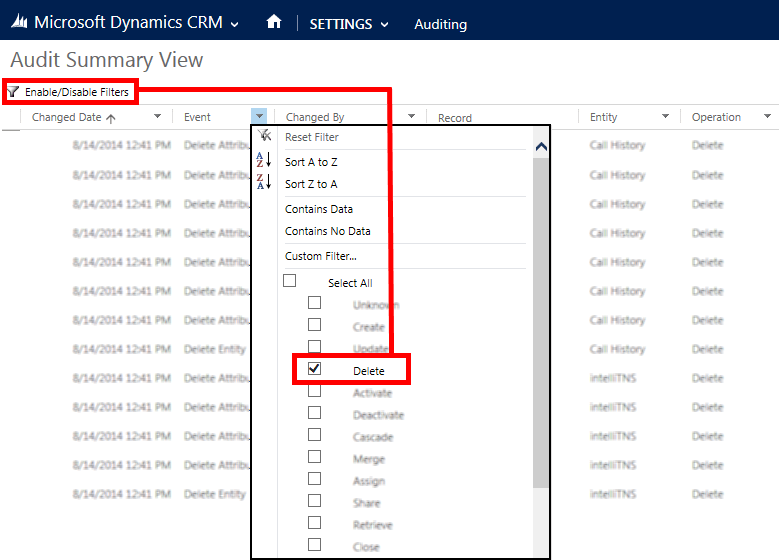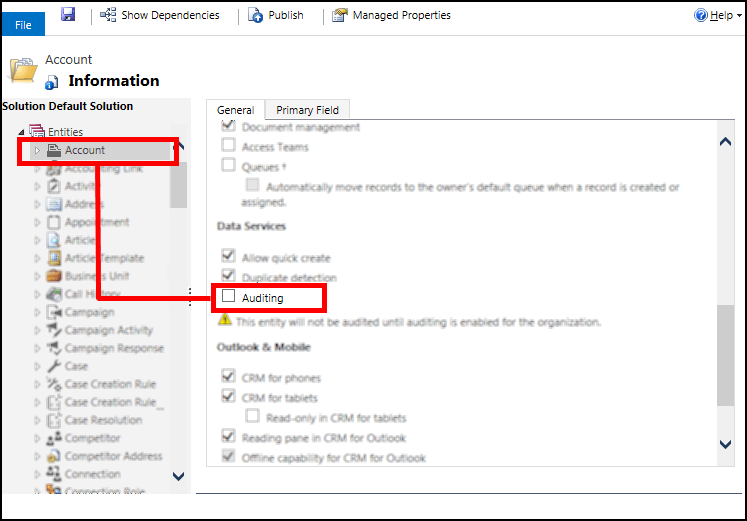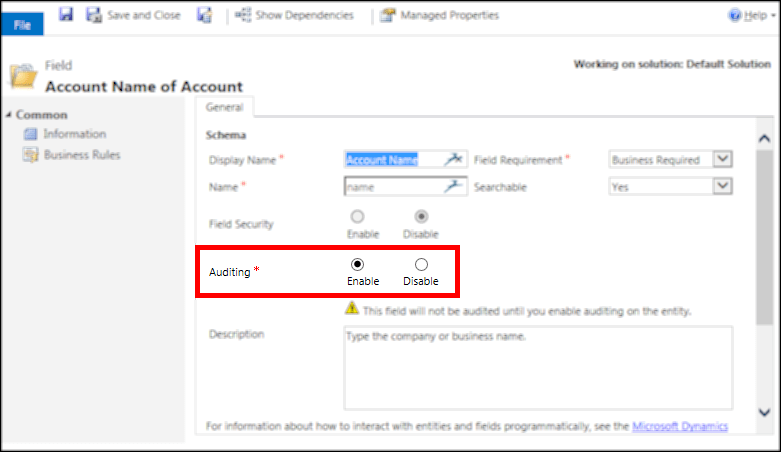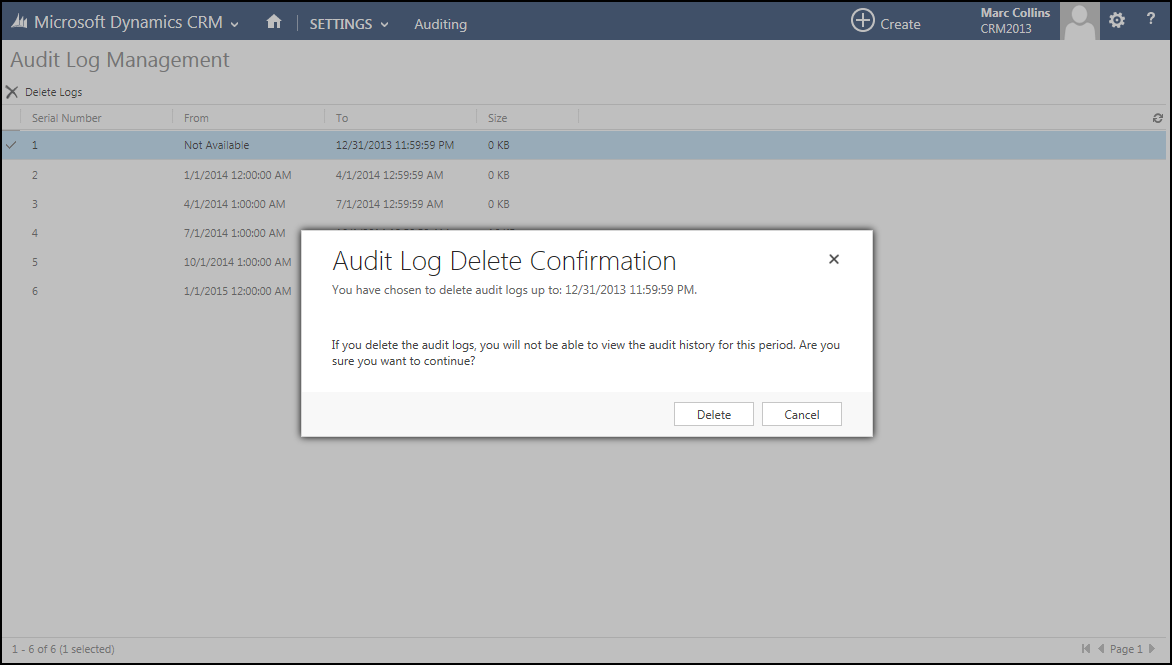- Knowledge Base
- Microsoft
- Managing Audit Logs in Microsoft Dynamics 365 / CRM
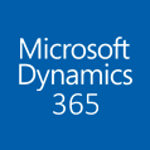
Article sections
| Summary: | Managing Audit Logs in Microsoft Dynamics 365 / Dynamics CRM |
| Article Type: | Troubleshooting / Support |
| Related Product(s): | This article relates to the following products:
|
| Related Articles: |
Introduction
The Microsoft Dynamics 365 / Dynamics CRM auditing feature logs changes that are made to customer records and user access so that you can review the activity later. The auditing feature is designed to meet the auditing, compliance, security, and governance policies of many regulated enterprises.
The audit logs help the Microsoft Dynamics CRM administrator answer questions such as:
- Which user was accessing the system and when?
- Who updated this field value on this record, and when?
- What was the previous field value before it was updated?
- What actions has this user taken recently?
- Who deleted this record?
- What locale was used to make the update?
The following operations can be audited:
- Create, update, deactivate, and delete operations on records.
- Changes to the sharing privileges of a record.
- The N:N association or disassociation of records.
- Changes to security roles.
- Audit changes at the entity, attribute, and organization level. For example, enabling audit on an entity.
- Deletion of audit logs.
- For changes made to entity fields that can be localized, such as the Product entity name or description fields, the locale Id (LCID) appears in the audit record.
Warnings and Caveats
There are some considerations when using Auditing.
- With Auditing enabled, logs can significantly increase the size of the database.
- Content in this article may differ depending on the version of Microsoft CRM.
- Moving Organisation database from SQL Server Enterprise to SQL Server Standard may cause issues with auditing.
How to Manage Auditing for Microsoft Dynamics 365 / Dynamics CRM
Auditing can be enabled at 3 levels and are either disabled or enabled by default.
- Organisation Level: Disabled
- Entity Level: Disabled
- Field Level: Enabled
Start Auditing at an Organisation Level
- Log in to Microsoft Dynamics CRM with a user with permission to manage auditing.
- Navigate to Settings > Administration > System Settings or Settings > Auditing > Global Settings.
- On the Auditing tab, select Start Auditing.
- You can automatically enable auditing for user access or common entities by selecting from the list.
Viewing Audit Logs
- Log in to Microsoft Dynamics CRM with a user with permission to manage auditing.
- Navigate to Settings > Auditing > Audit Summary View.
- Click Enable/Disable Filters to allow the ability to filter logs.
- Note: It is also possible to view audit logs from a record.
Enable Auditing for specific entities
- Log in to Microsoft Dynamics CRM with a user with permission to manage auditing.
- Navigate to Settings > Customizations > Customize the System.
- Highlight the entity you want to enable auditing for.
- Select Audit.
- Click Save and Click Publish.
- Note: This will publish all customisations.
Changing Field Level Auditing
- Log in to Microsoft Dynamics CRM with a user with permission to manage auditing.
- Navigate to Settings > Customizations > Customize the System.
- Highlight the entity and select Fields.
- Select the field and click edit.
- Enable or disable Auditing.
- Click Save and Click Publish.
- Note: This will publish all customisations.
Deleting Old Audit logs
Audit logs are stored in blocks. Each block contains approximately 3 months of logs. You can only delete the oldest block and you cannot delete the block currently in use.
- Log in to Microsoft Dynamics CRM with a user with permission to manage auditing.
- Navigate to Settings > Auditing > Audit Log Management.
- Select the logs you want to be deleted.
- Select Delete Logs.
| Related Articles: |
If you have any other support questions or queries, please contact us – we’d love to hear from you.
Related Articles
- Control your Office 365 users' password policies
- How to add new Entities
- Using Workflow to add Last Activity Date to a Case
- Using a Rollup Field to add Last Activity Date to a Case
- aBILLity Sales Order Processing Solution Compatible with Microsoft Dynamics 365
- aBILLity Standard Solution Compatible with Microsoft Dynamics 365
- How-to: Microsoft Dynamics 365 System Backups
- How to check your Microsoft storage use
- Modifying Silently in Dynamics 365
- Creating Microsoft Dynamics 365 Workflows Tips