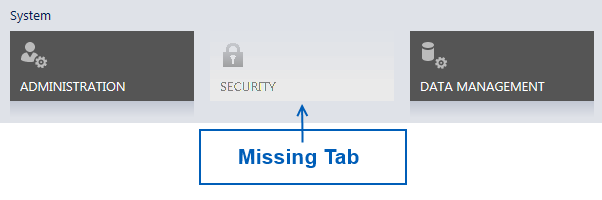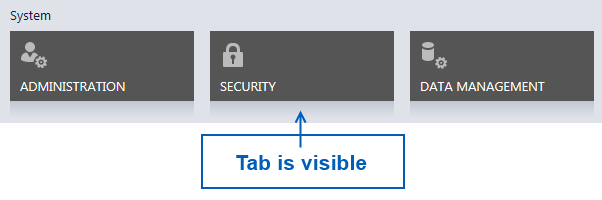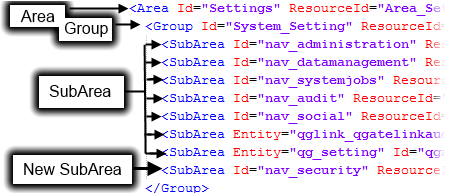- Knowledge Base
- Microsoft Dynamics CRM
- Missing Tabs in Microsoft Dynamics CRM Navigation Ribbon
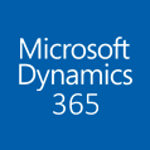
Article sections
| Summary: | Tabs go missing in Microsoft Dynamics CRM. This document outlines the process and code snippets required to make the tab re-appear. |
| Article Type: | Information / Troubleshooting / Support |
| Related Product(s): | This article relates to the following products:
|
| Related Articles: |
Where has my tab from the navigation ribbon gone?
Whether you like it or not, the new navigation ribbon is here to stay…for a while at least. This has introduced a new type of bug whereby tabs are missing from the navigation ribbon. This usually occurs when you upgrade from an older version of CRM.
How do I make my tab re-appear?
All you need to do is add a snippet of code to the sitemap. Details on updating the sitemap and the code snippet needed for each tab are listed below.
How do I edit the sitemap?
You will need to add the sitemap to a solution and export it. Once exported, you can add the code snippet of your missing tab and the reimport the changes.
Here is an overview on how to export and import the sitemap.
- Make sure you have the right permissions to create solutions and update the system.
- Create a new solution in in Microsoft Dynamics CRM.
- Add the sitemap to the solution.
- Export solution as an unmanaged solution.
- Open customizations.xml which is located in the solution zip file.
- Add the snippet of code from the below list.
- Save and zip the solution again.
Important: The new zip must have the same folder structure or it will fail. - Import the solution.
- Close and reopen the browser.
You should now see the missing tab.
Where should the code snippet go?
Each tab has its own snippet of code and will need to be added customizations.xml in the right location.
The site map contains Areas and in each area, there are Groups and SubAreas. You will need to locate the group and insert the SubArea code snippet found in the table below.
What code snippet should I use?
WARNING: Making changes to the sitemap may result in your system not working. Its good practice to make a copy of the sitemap solution before making changes in case something goes wrong.
The below table lists the missing tab, the group where the code snippet should go, and the code snippet itself.
| Missing Tab | Details |
Email Configuration |
Sitemap Location and Code SnippetGroup ID=”System_Setting” |
Security |
Sitemap Location and Code SnippetGroup ID=”System_Setting” |
Service Management |
Sitemap Location and Code SnippetGroup ID=”Business_Setting” |
| Related Information |
Related Articles
- How-to: Microsoft Dynamics 365 System Backups
- How to check your Microsoft storage use
- Modifying Silently in Dynamics 365
- Creating Microsoft Dynamics 365 Workflows Tips
- How to add new Entities
- Creating a non-interactive user in Dynamics 365
- Activities Regarding Meltdown and Spectre – Infor Announcement
- Using Workflow to add Last Activity Date to a Case
- Using a Rollup Field to add Last Activity Date to a Case
- aBILLity Dynamics 365 Solutions Comparison Matrix