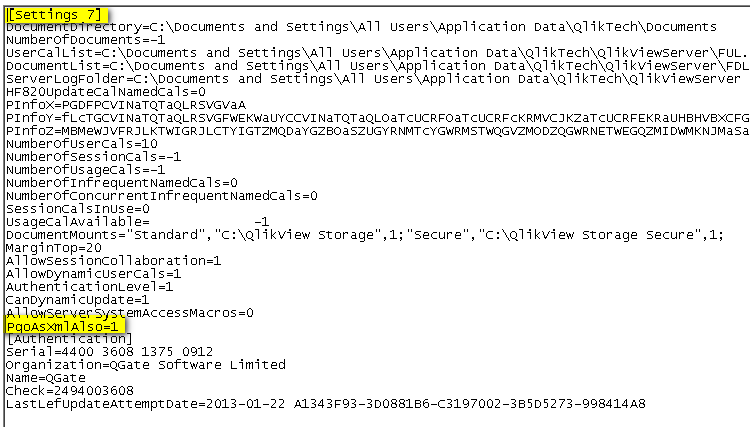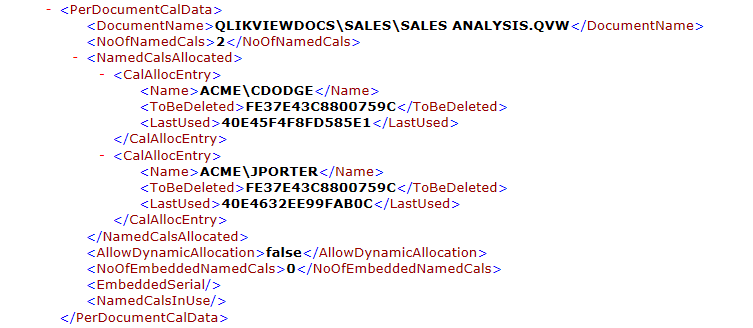- Knowledge Base
- Qlikview
- QlikView: Releasing Lost Doc Cals
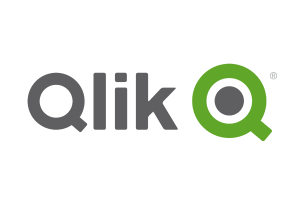
Article sections
| Summary: | An article to advise users on releasing lost Doc Cals |
| Article Type: | Information / Support |
| Related Product(s): | This article relates to the following products:
|
| Related Articles: |
Summary
When managing documents on the QlikView Server it is important to keep in mind the assignment of Doc Cals. Prior to removing or renaming a QlikView document any Doc Cals assigned to it should be removed and then re-assigned to the new document. However there is a way to get back the AWOL licences if that step is missed. Below outlines how to find and release the licences.
Example Scenario
5 x Named Cals
20 x Doc Cals
You have 5 QV documents each with 2 document Cals assigned but when you review the licences remaining it states that 8 document Cals are remaining.
At some point, a QV document has been removed from your stored documents but the assigned Cals were not unassigned.
Resolution
Initially, we need to establish the name of the document to which the Doc Cals are assigned.
- Stop all QlikView Services via Windows Services
- Open the settings.ini file for QlikView Server in Notepad. Should be found in folder C:\programdata\QlikTech\QlikViewServer
Note: In earlier windows o/s versions it will be found in C:\Documents and Settings\All Users\Application Data\QlikTech\QlikViewServer
- Add the following line: “PgoAsXmlAlso=1” so that the highlighted line falls under the [Settings 7] heading as per the screenshot below:
- Restart all the QlikView Services. Navigate to folder C:\programdata\QlikTech\Documents
Note: In earlier windows o/s versions it will be found in C:\Documents and Settings\All Users\Application Data\QlikTech\Documents
- Open calldata.xml file and review. It will show the allocation of all Document Cals in the style of the screenshot below:
- Identify the document listed in the xml file which does not appear in QMC. When the offending document has been identified. Create QV Document (no need to add any script or data) and save with the same name as the offending document. Place this document into your QV Server Document storage folder. Now within the QMC this document will be visible and the Cals can be unassigned. And the dummy document can be removed.
Note: If you are working in a clustered environment then your .pgo files may be located in a file share. Please see the Root folder in QMC for their location.
| Related Information: |
Related Articles
- Controlling Date Selection in QlikView
- Refreshing the View of Active QlikView Documents on Access Point
- QlikView Set Analysis with Calculated Values
- QlikView Document Design Resources
- Adding Default Selections in QlikView
- QlikView: Handling SQL timestamp/rowversion fields
- Activities Regarding Meltdown and Spectre – Infor Announcement
- Using Workflow to add Last Activity Date to a Case
- Using a Rollup Field to add Last Activity Date to a Case
- aBILLity Dynamics 365 Solutions Comparison Matrix