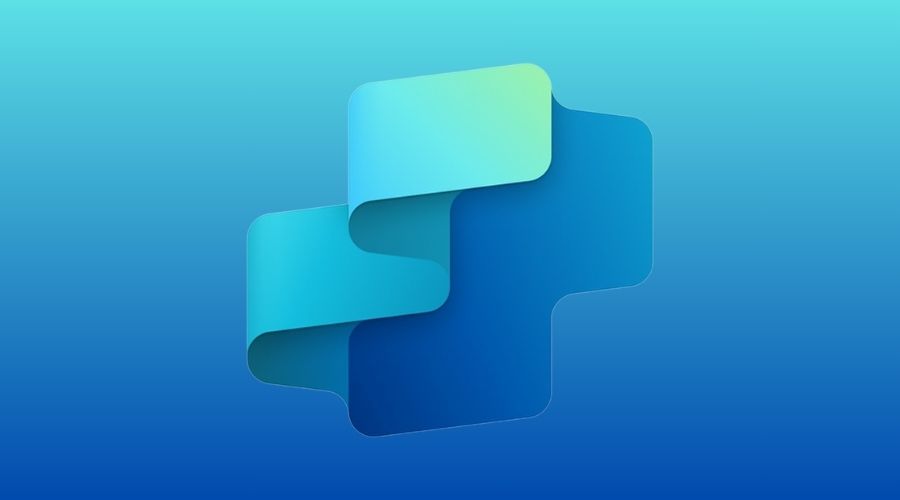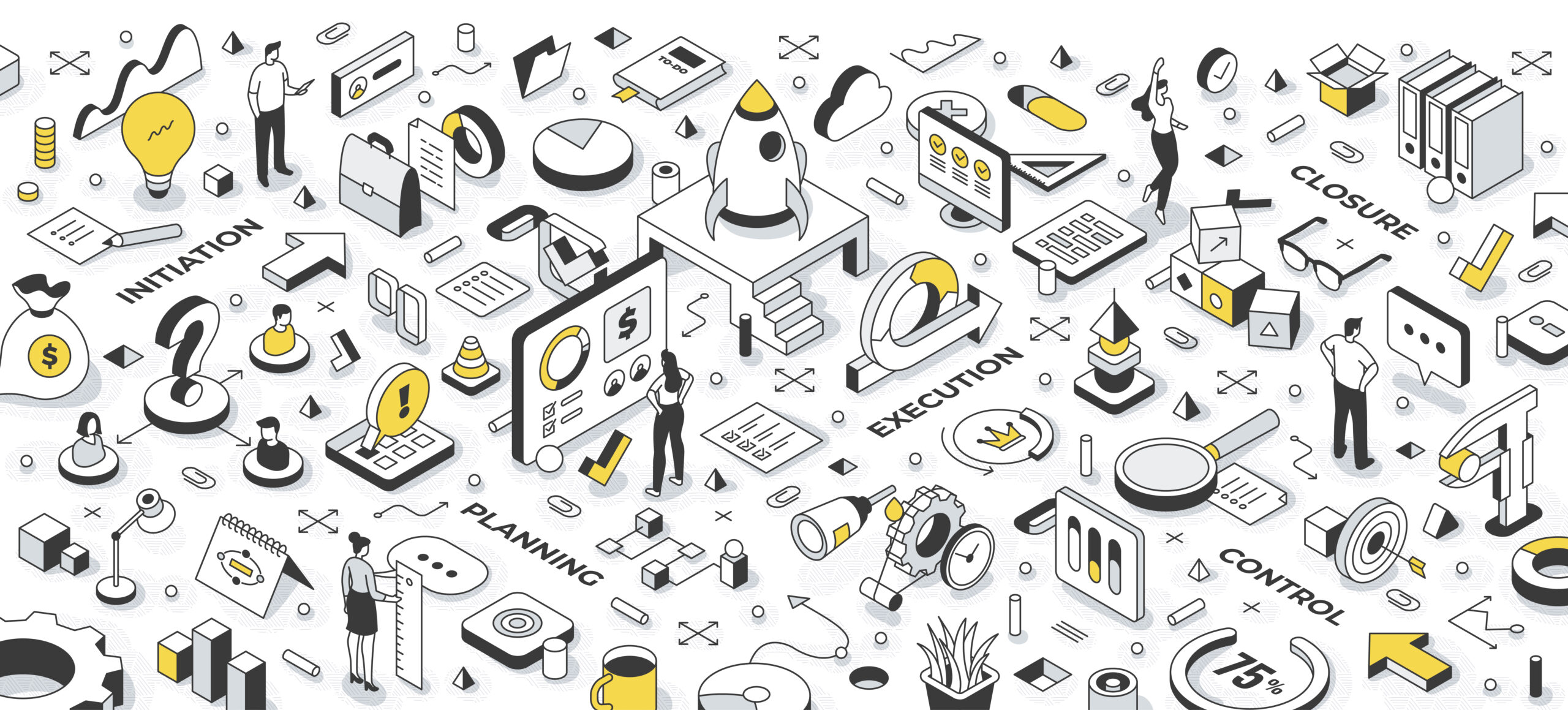Transform Your Business
with Dynamics 365 CRM
Optimise, streamline, and future-proof your CRM.
Driving growth and customer success.
Trusted Microsoft Dynamics 365 Partner
At QGate, we go beyond CRM implementation, we transform the way businesses operate. As a trusted Microsoft Partner, we help organisations leverage the full potential of Dynamics 365 CRM, aligning technology with business strategy to drive growth, efficiency, and lasting success. Our consultative approach ensures that your CRM is not just a system but a catalyst for transformation.










Join the Team at QGate
Be part of transforming businesses with innovation. Explore career opportunities and discover our collaborative, dynamic culture.